In my last article that described how to add notes to PowerPoint Presentation Using Presenter View, I explained how you can add notes to your PPt slides such that only you can see and read the notes. This works even after the PowerPoint is projected. Your audience won’t still see your notes.
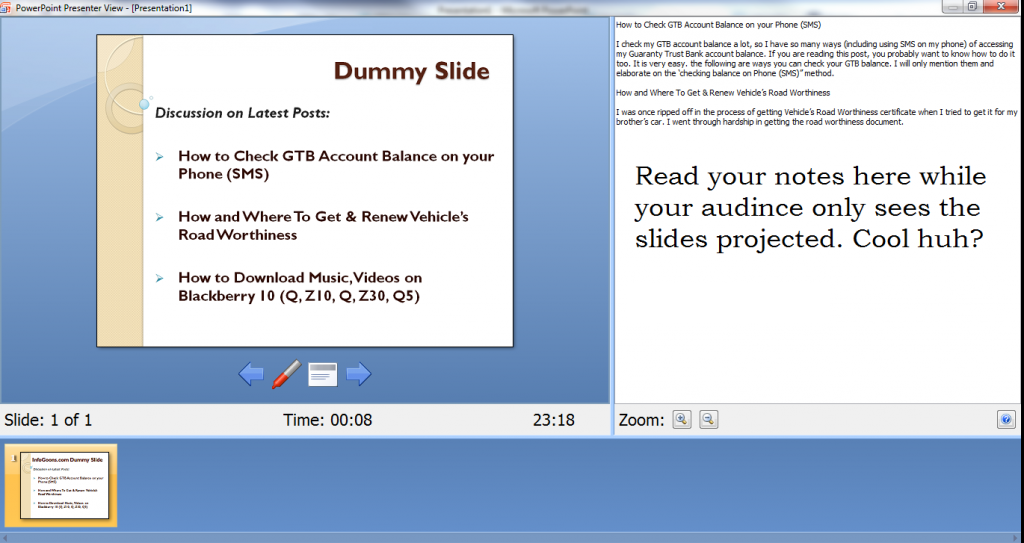
The challenge people that have attempted this faced is that they were only able to add noted but could not see how it works before they connect to a projector. Ordinarily, Microsoft PowerPoint will not allow you to use Presenter View if you are not connected to a Projector or second screen/monitor. There is a way around this.
Selecting Presenter View Option on PowerPoint Without Projector or Second Monitor
Just like I said above, you cannot use the Presenter View without a second monitor. There is however a way to do it, such that your computer thinks you are connected to a projector, thereby allowing you to use the Presenter screen option.
Here is what you need to do; it’s very simple.
You need a Windows 7 and a dual-monitor capable laptop. Then do the following:
- Press the Windows Key plus the P (Win+P) keyboard shortcut to bring up the “Connect to projector” option
- When the options (usually 4 of them) come up, choose the Extend option to make the computer think you are connected to a projector
- In your PowerPoint document, open your presentation and click on Slide Show and then the Set Up Show option.
- Now, under the Show Presentation option, choose Monitor 2.
You can now go ahead and start your sideshow.
This way you can add your notes and as well see how it would show up during your actual presentation. You can now add notes and view your PowerPoint presentation (use Presenter View) without a Projector.






Leave a Reply